O Google relançou o Photos, serviço de armazenamento de fotos e vídeos. O recurso passou a funcionar independente do Google+ e possui versão para web e aplicativos dedicados ao Android e iOS. O app permite armazenar gratuitamente na nuvem imagens de até 16 MP e vídeos em resolução full HD, criar histórias, filmes e buscar fotos por locais e pessoas. Confira como usar o novo Google Photos.
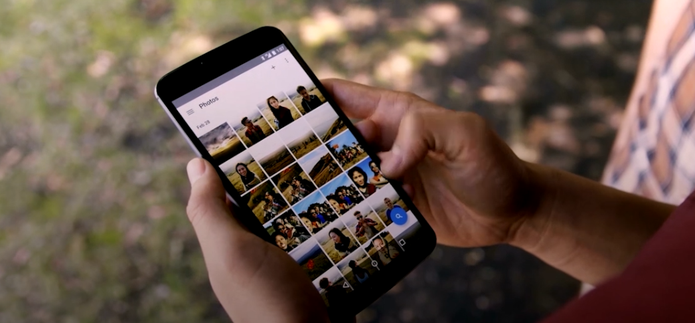 Google Photos tem versão gratuita e ilimitada para Android, iOS e web (Foto: Divulgação/Google Photos)
Google Photos tem versão gratuita e ilimitada para Android, iOS e web (Foto: Divulgação/Google Photos)
Web
Passo 1. Acesse o site do Google Photos e faça login em sua conta. Para enviar imagens, clique sobre o ícone representado por uma nuvem com uma seta apontando para cima e localize os arquivos em seu computador;
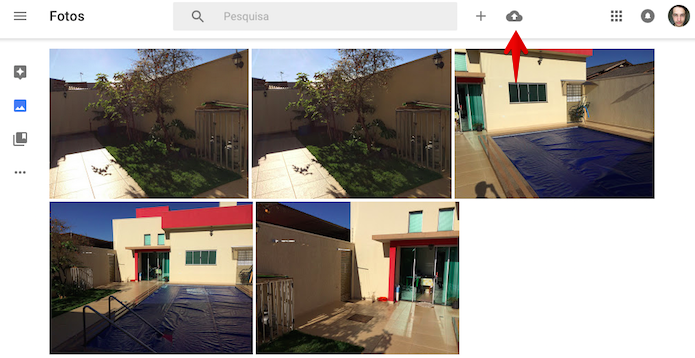 Acesse o Google Photos e clique sobre o botão para subir imagens (Foto: Reprodução/Helito Bijora)
Acesse o Google Photos e clique sobre o botão para subir imagens (Foto: Reprodução/Helito Bijora)
Passo 2. Após enviar as imagens, você pode organizá-las em álbuns. Para isso, clique sobre o botão “+”, à direta da barra de buscas. Em seguida, marque as fotos desejadas, clique em “Selecionar” e digite um nome para o álbum;
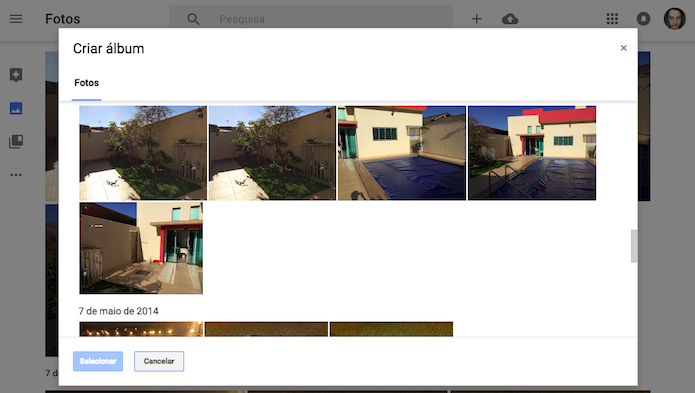 Criando um novo álbum de fotos (Foto: Reprodução/Helito Bijora)
Criando um novo álbum de fotos (Foto: Reprodução/Helito Bijora)
Passo 3. Para acessar seus álbuns, lixeira com as fotos deletadas, configurações e mais, clique sobre o botão localizado no canto superior esquerdo da página para abrir o menu do Google Photos;
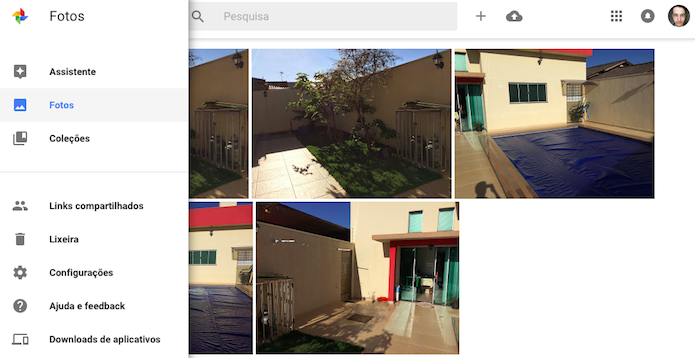 Acessando o menu do Google Photos (Foto: Reprodução/Helito Bijora)
Acessando o menu do Google Photos (Foto: Reprodução/Helito Bijora)
Passo 4. Caso queira selecionar algumas fotos, basta clicar no canto superior esquerdo das imagens. Na barra azul, você poderá compartilhar as fotos selecionadas, criar um novo álbum ou coleção, baixar os arquivos ou exclui-los da sua conta.
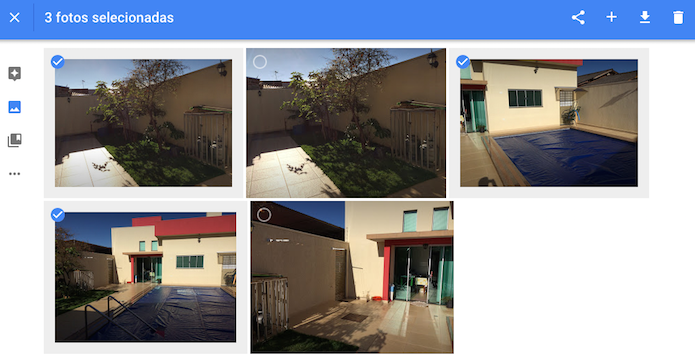 Selecionando imagens na web (Foto: Reprodução/Helito Bijora)
Selecionando imagens na web (Foto: Reprodução/Helito Bijora)
Aplicativo para celular
Passo 1. Instale o aplicativo do Google Photos em seu smartphone. Ao abri-lo pela primeira vez, será preciso conceder as permissões necessárias. Para isso, toque em “Começar” e, em seguida, “OK” para permitir que o app acesse as fotos do celular;
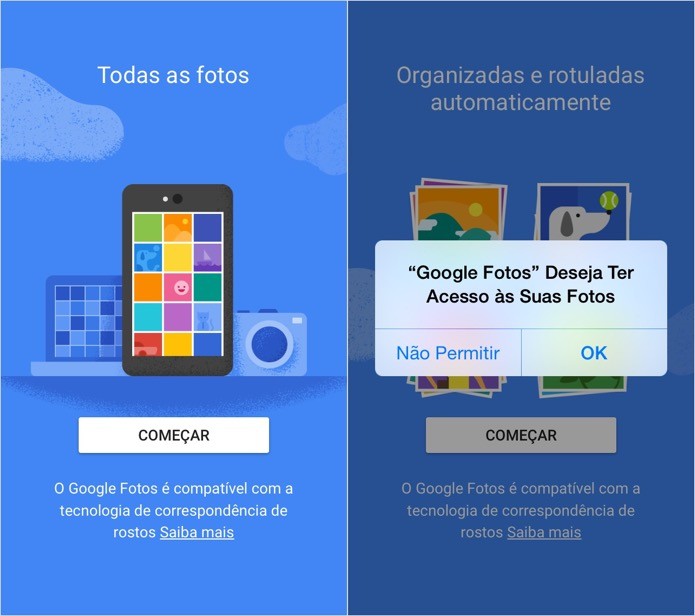 Permita que o aplicativo tenha acesso às suas fotos (Foto: Reprodução/Helito Bijora)
Permita que o aplicativo tenha acesso às suas fotos (Foto: Reprodução/Helito Bijora)
Passo 2. Selecione se deseja ativar o backup automático de fotos e se você gostaria que o aplicativo usasse a rede móvel da operadora para enviar suas fotos. Feito isso, toque em “Continuar”;
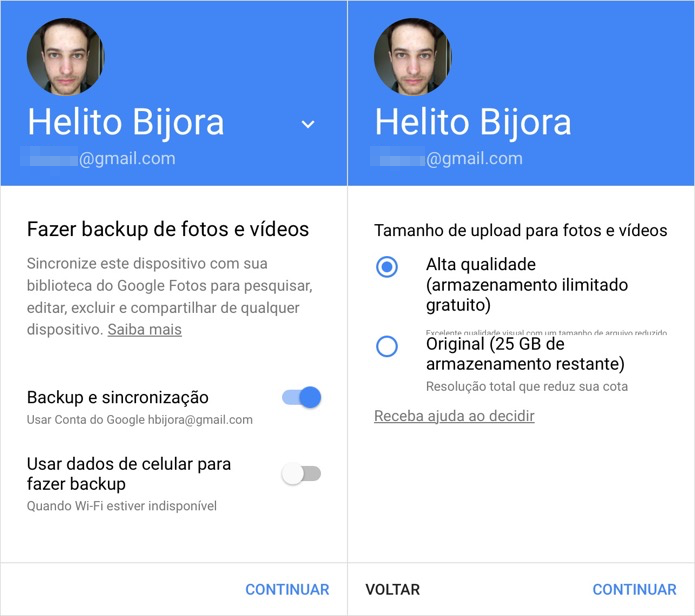 Configurando o backup automático de fotos (Foto: Reprodução/Helito Bijora)
Configurando o backup automático de fotos (Foto: Reprodução/Helito Bijora)
Passo 3. Se quiser receber notificações do aplicativo, toque em “Ativar” e, em seguida, “OK” para confirmar. Se preferir, toque em “Não, obrigado” para avançar sem permitir que o app lhe envie notificações;
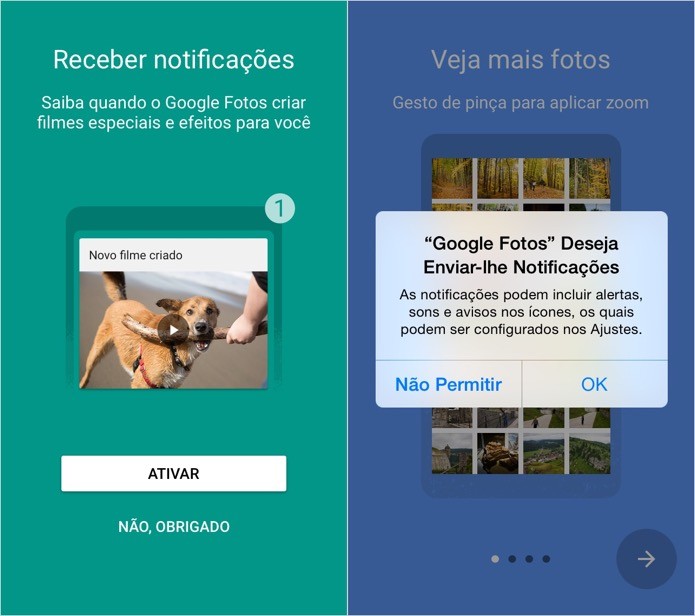 Ativando as notificações do aplicativo (Foto: Reprodução/Helito Bijora)
Ativando as notificações do aplicativo (Foto: Reprodução/Helito Bijora)
Passo 4. Após terminar de configurar o aplicativo, o Google Photos começará a fazer upload das suas fotos, caso tenha ativado o backup automático. Toque no botão localizado no canto superior esquerdo da tela para abrir o menu do aplicativo e acessar seus álbuns, lixeira, configurações e o assistente, em que é possível acompanhar o progresso do upload;
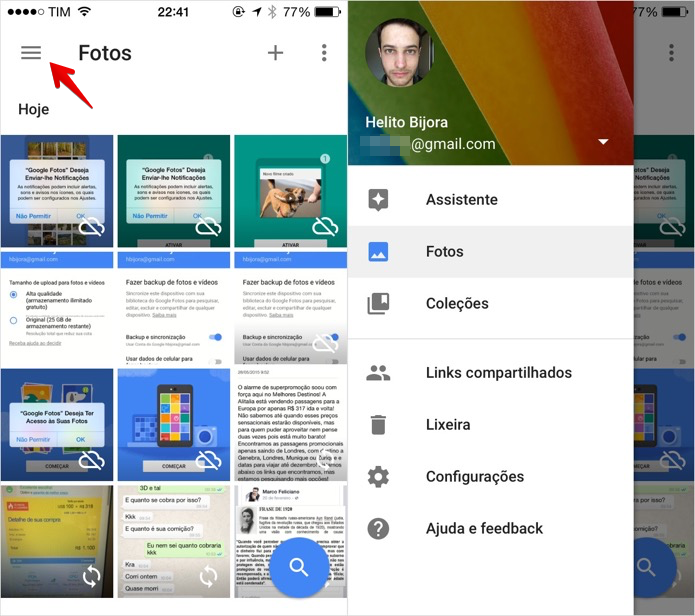 Acessando o menu do aplicativo Google Photos (Foto: Reprodução/Helito Bijora)
Acessando o menu do aplicativo Google Photos (Foto: Reprodução/Helito Bijora)
Passo 5. Voltando à tela principal do aplicativo, toque sobre o botão “+”, no canto superior direito, para criar um novo projeto. Em seguida, selecione as fotos que gostaria de adicionar ao álbum, filme, história, animação ou colagem;
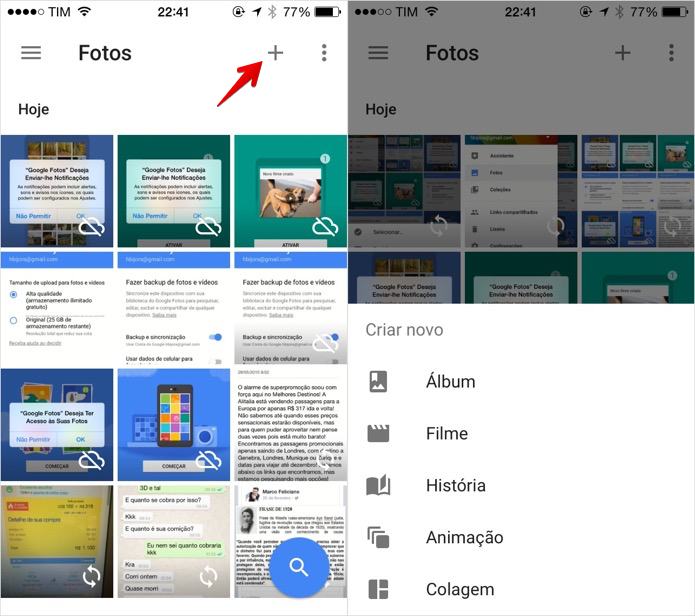 Criando um novo projeto (Foto: Reprodução/Helito Bijora)
Criando um novo projeto (Foto: Reprodução/Helito Bijora)
Passo 6. Tocando sobre o botão com três pontos, no canto superior direito da tela, você pode mudar as opções de exibição das fotos ou ativar a seleção. O mesmo pode ser feito segurando o dedo sobre uma foto qualquer por alguns segundos e arrastando. Após selecionar os itens, você pode compartilhar as fotos, criar um novo projeto com as imagens selecionadas ou exclui-las.
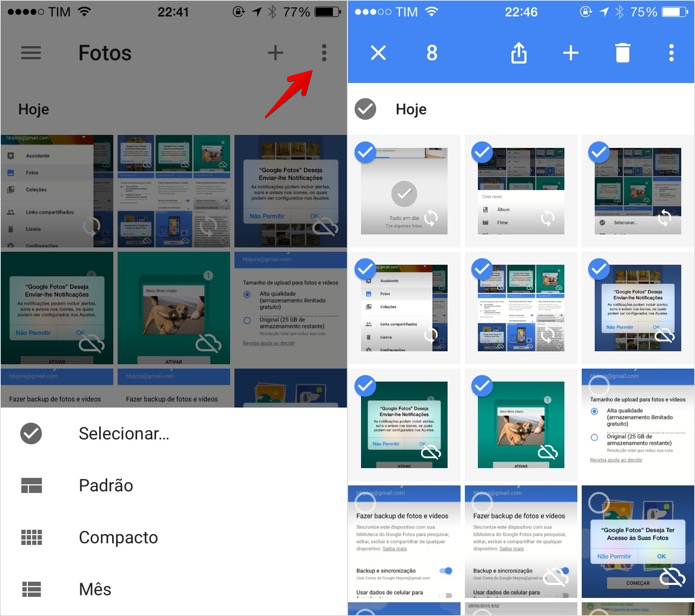 Selecionando várias fotos (Foto: Reprodução/Helito Bijora)
Selecionando várias fotos (Foto: Reprodução/Helito Bijora)
Pronto! Com essas dicas, você poderá usar o novo Google Photos para armazenar e sincronizar suas imagens e vídeos no celular e na web, além de manter uma cópia de segurança das suas fotos na nuvem.
Nenhum comentário:
Postar um comentário