Se ao ligar o computador, ele não iniciar o Windows e ainda exibir uma tela preta com a mensagem “BOOTMMGR iss missing Press Ctrl+Alt+Del to restart” (ou “O Bootmgr está ausente, pressione Ctrl+Alt+Del para reiniciar”), significa que o que o setor de inicialização do PC está danificado ou ausente. Felizmente, existe um modo de contornar esse problema e o TechTudo mostrará o que deve ser feito.
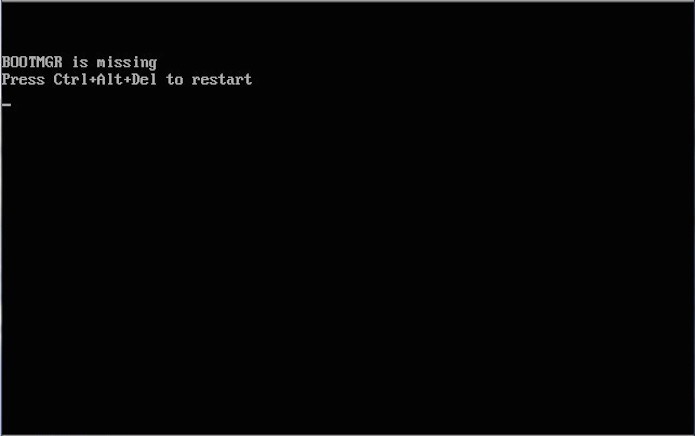
Mensagem de erro do Windows quando o setor de inicialização está danificado (Foto: Reprodução/Edivaldo Brito)
Antes de iniciar o processo, é preciso entender que esse tipo de erro ocorre principalmente por desligamentos incorretos ou quedas de energia, que podem ter danificado os arquivos de inicialização. Por conta disso, será preciso fazer um procedimento de recuperação automática do sistema, usando o disco de instalação dele. Veja como fazer isso no Windows 7 e 8.
Corrigindo o erro “falta bootmgr” no Windows 7
Passo 1. Inicialize o computador usando o disco de instalação. Na primeira tela do disco de instalação, clique na opção “Meu idioma é Português (Brasil)”;
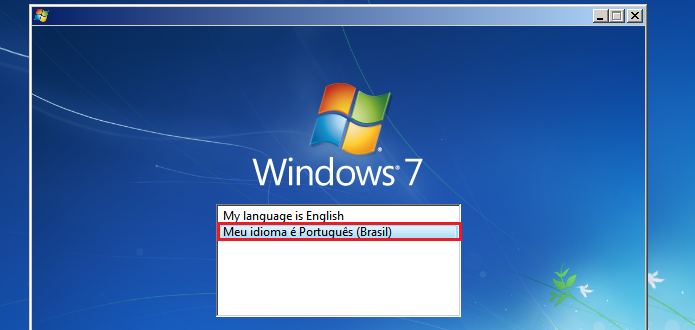
Escolhendo o idioma que será usado no instalador (Foto: Reprodução/Edivaldo Brito)
Passo 2. Em seguida, configure o idioma, formato de hora e o layout do teclado (1) a serem usados pelo instalador. Para continuar, clique no botão “Avançar” (2);
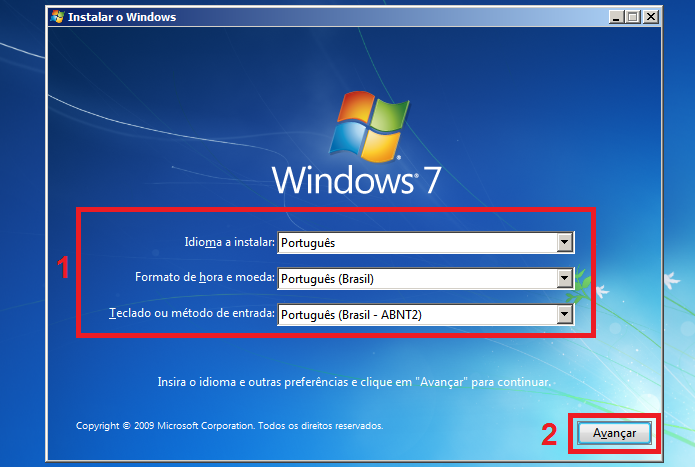
Definindo o idioma, formato de hora e o layout do teclado da instalador (Foto: Reprodução/Edivaldo Brito)
Passo 3. Na próxima tela, clique na opção “Reparar o computador”;
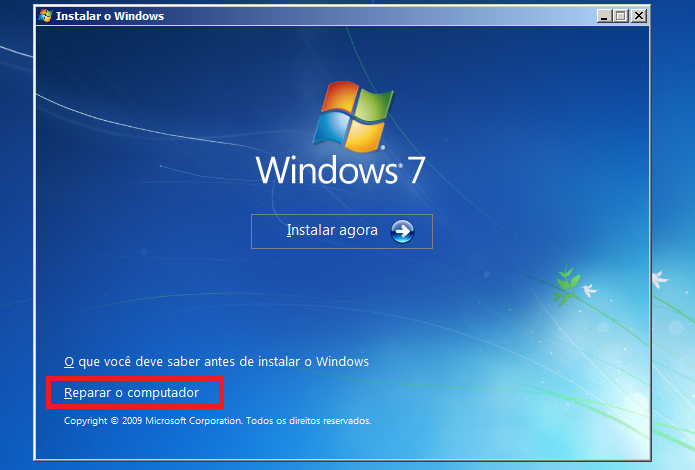
Clicando em "Reparar computador" (Foto: Reprodução/Edivaldo Brito)
Passo 4. Na tela que aparece depois, marque a primeira opção (1) e depois, clique no botão “Next” (2);
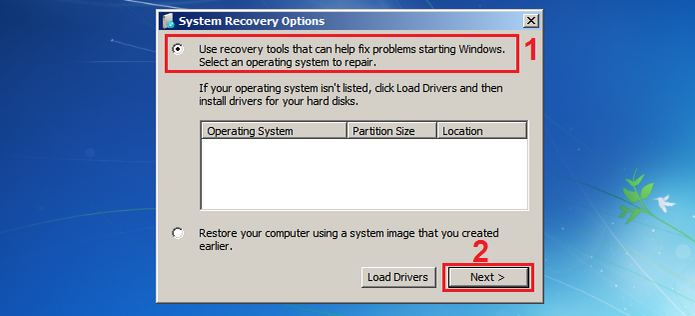
Selecionando a opção que leva as ferramentas de recuperação (Foto: Reprodução/Edivaldo Brito)
Passo 5. Na tela a seguir, clique na opção “Startup Repair”;
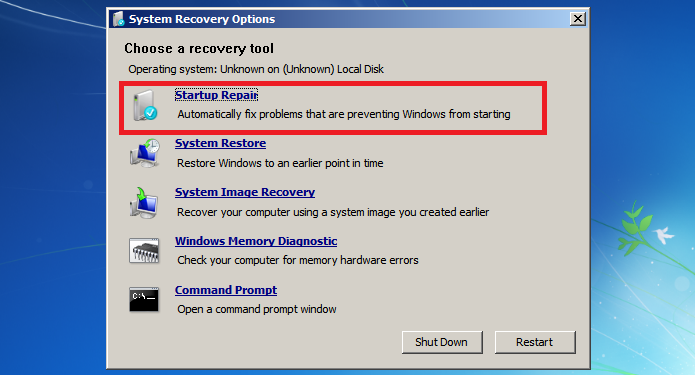
Iniciando o reparo automático da inicialização (Foto: Reprodução/Edivaldo Brito)
Passo 6. Será iniciado o processo de reparação automático. Aguarde enquanto é feito o procedimento.
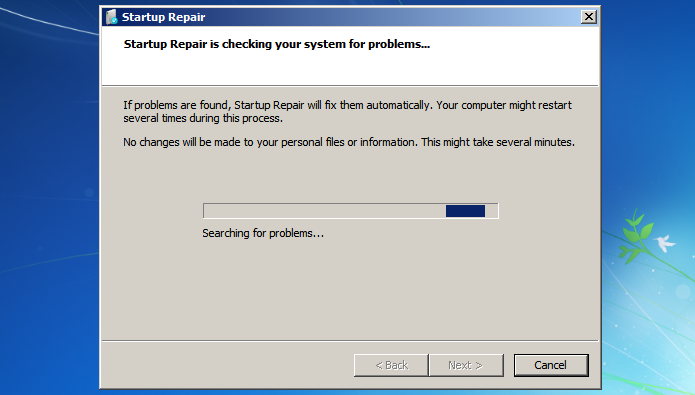
Aguardando o instalador fazer o reparo automático da inicialização (Foto: Reprodução/Edivaldo Brito)
Corrigindo o erro ‘falta bootmgr’ no Windows 8
Passo 1. Inicialize o computador usando o disco de instalação do Windows 8. Configure o idioma, formato de hora e o layout do teclado a serem usados pelo instalador e em seguida, clique no botão “Avançar”;
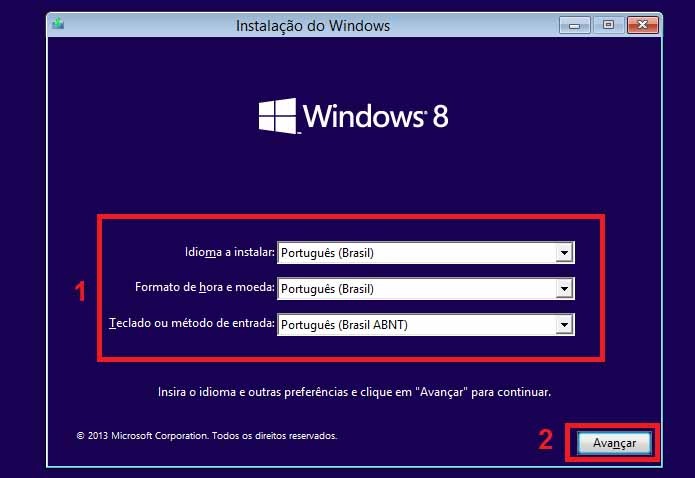
Configurando os parâmetros do instalador do Windows 8 (Foto: Reprodução/Edivaldo Brito)
Passo 2. Na próxima tela, clique na opção “Reparar o computador”;
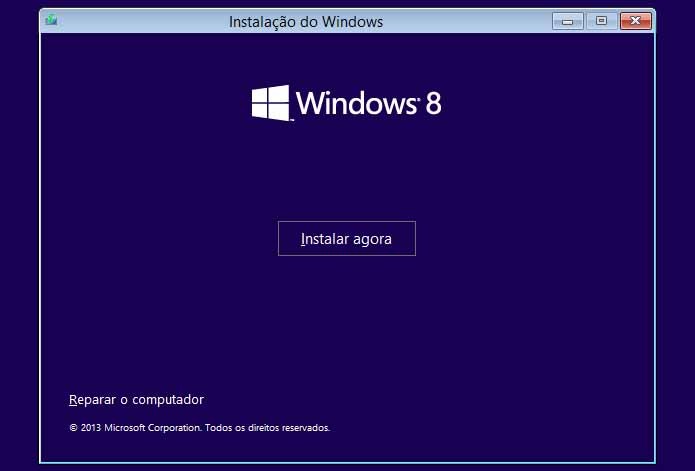
Selecionando a opção “Reparar o computador (Foto: Reprodução/Edivaldo Brito)
Passo 3. Na tela que aparece, clique na opção “Solução de problemas”;
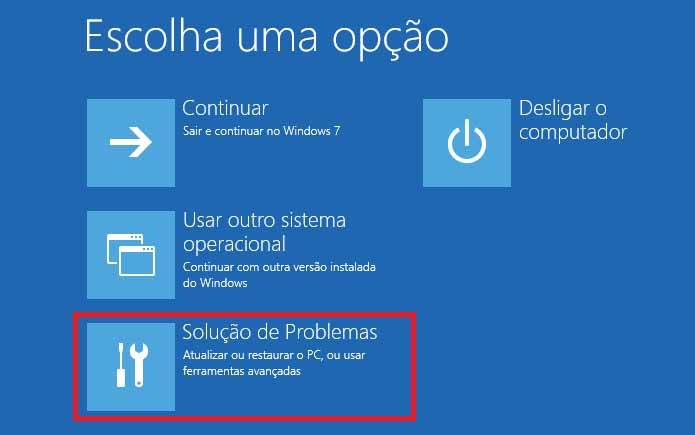
Selecionando a opção “Solução de problemas” (Foto: Reprodução/Edivaldo Brito)
Passo 4. Na próxima tela, clique em “Opções Avançadas”;

Selecionando o item “Opções avançadas” (Foto: Reprodução/Edivaldo Brito)
Passo 5. Na tela a seguir, clique em “Reparo automático” ou dependendo de qual disco de instalação você estiver usando “Reparo de inicialização”;
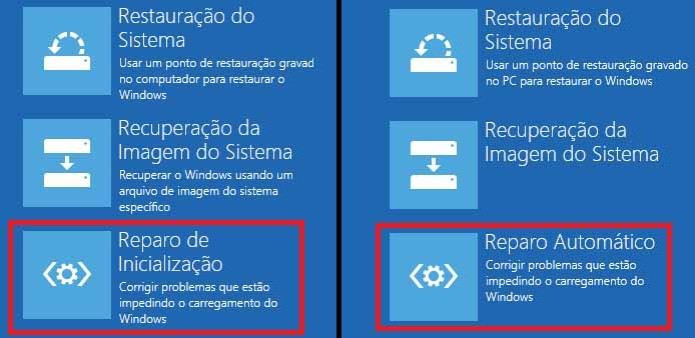
Selecionando a opção que fará o reparo do Windows 8 (Foto: Reprodução/Edivaldo Brito)
Passo 6. Caso apareça uma tela pedindo para escolher o sistema a ser recuperado, clique na opção do Windows 8 ou 8.1;
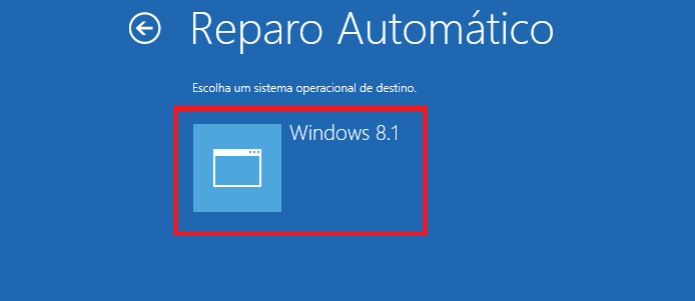
Selecionando o sistema a ser reparado (Foto: Reprodução/Edivaldo Brito)
Passo 7. Aguarde enquanto é feito o procedimento de recuperação. Quando terminar a operação, o computador será reinicializado automaticamente.
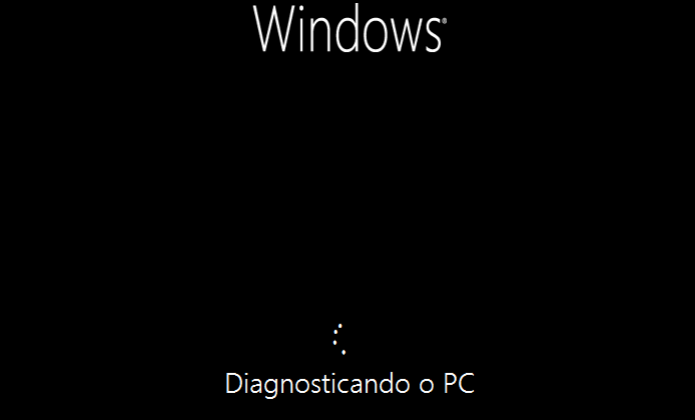
Reparação do Windows 8 em andamento (Foto: Reprodução/Edivaldo Brito)
Pronto. Com esse procedimento, o Windows irá analisar as configurações do sistema e tentar corrigir o que estiver errado nele. Se tudo correr bem, em pouco tempo o usuário já poderá inicializar seus Windows normalmente.
Nenhum comentário:
Postar um comentário